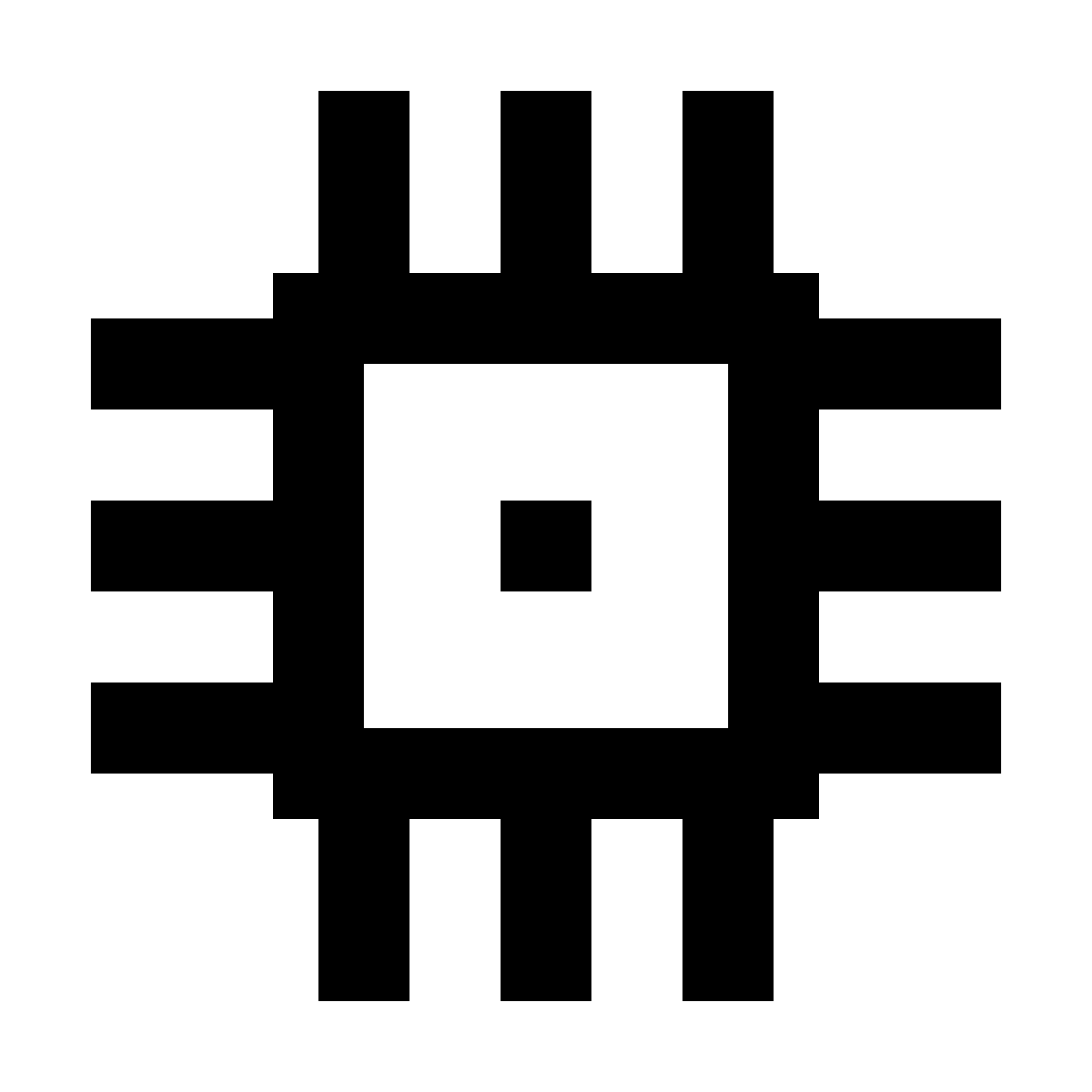캐나다의 스타트업 AI 회사인 'MyShell(마이쉘)'에서 공개한 음성복제 AI 모델 오픈보이스을 간단히 소개하고 설치하는 방법에 대해 포스팅하겠습니다.
1. 오픈보이스 ?
오픈보이스(OpenVoice)는 입력된 음성을 기반으로 입력된 목소리와 똑같은 목소리를 복제해 내는 인공지능 모델입니다.
오픈보이스를 통해 복제한 목소리로 다른 TTS(Text to Speech) 서비스와 같이 임의의 문장을 읽을 수 있습니다.
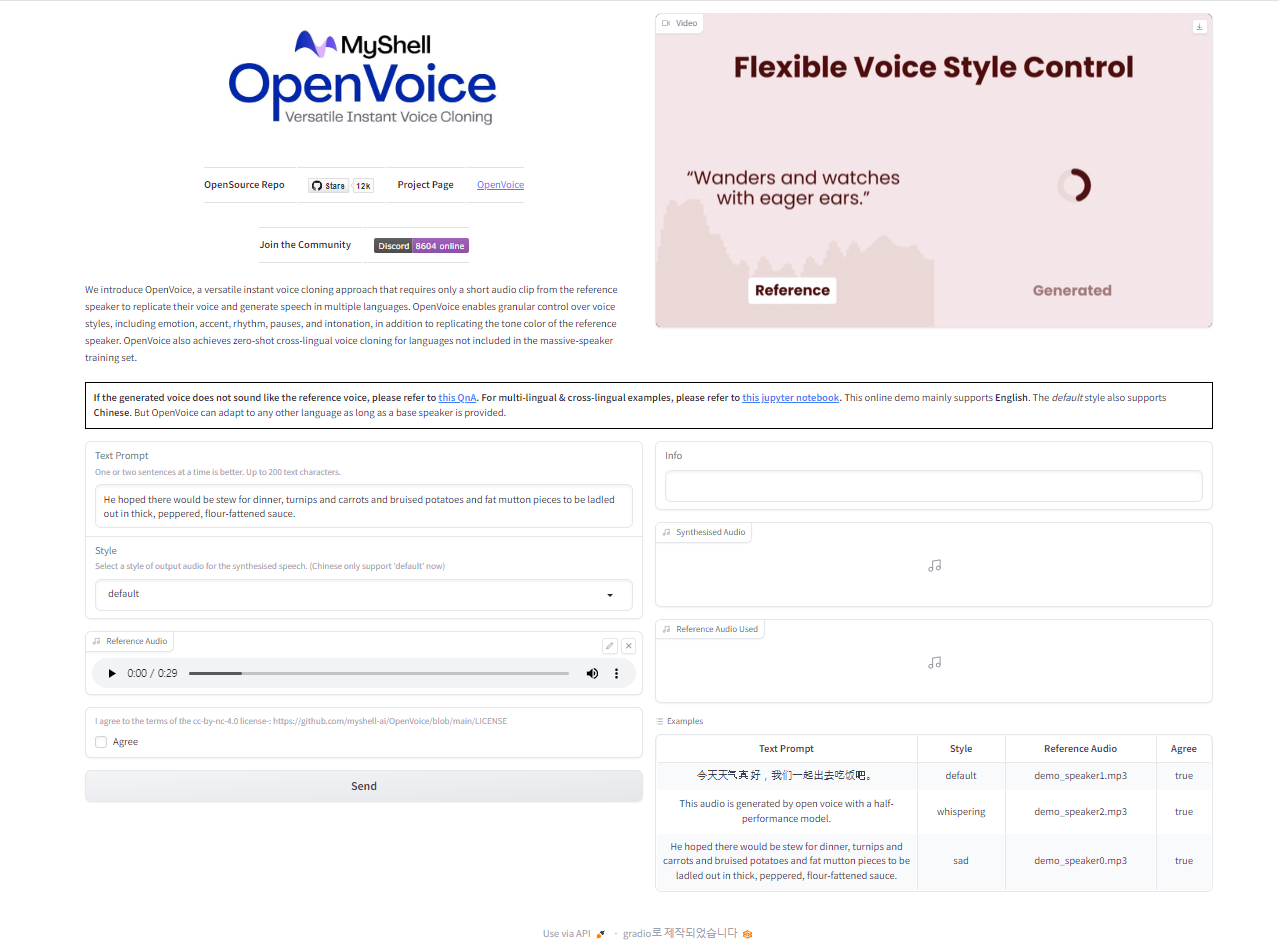
이러한 오픈보이스의 주요 특징 몇 가지를 정리하자면 다음과 같습니다.
1. '활기차게', '슬프게', '화난', '공포에 질린' 등 다양한 감정을 넣어서 음성의 세밀한 조정을 할 수 있는 것이 오픈보이스만의 차별화된 특징입니다.
2. 제로샷(Zero Shot)기반 학습모델로, 아주 짧은 음성만으로도 음성 복제가 가능합니다.
3. 제작사에서 오픈보이스를 오픈소스로 무료 공개했기 때문에, 누구나 서비스를 이용할 수 있습니다. 다만, 영리적인 목적의 사용을 위해서는 월 구독료를 지불해야 합니다.
* 2022-01-15 시점으로 한국어 서비스는 아직 지원이 안 되는 것으로 확인되었습니다.
2. 오픈보이스 설치

OpenVoice 깃허브에 접속합니다.
우측 상단의 초록색 Code 버튼을 클릭합니다.
GitHub - myshell-ai/OpenVoice: Instant voice cloning by MyShell.
Instant voice cloning by MyShell. Contribute to myshell-ai/OpenVoice development by creating an account on GitHub.
github.com
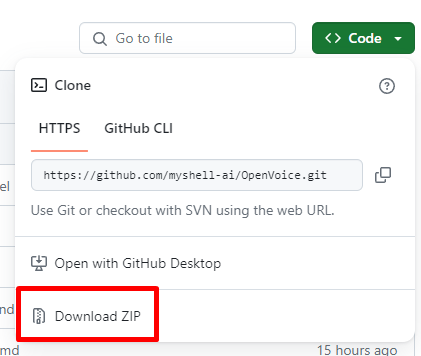
하단에 나타난 'Download ZIP'을 클릭하여, 오픈보이스 압축파일을 다운로드합니다.
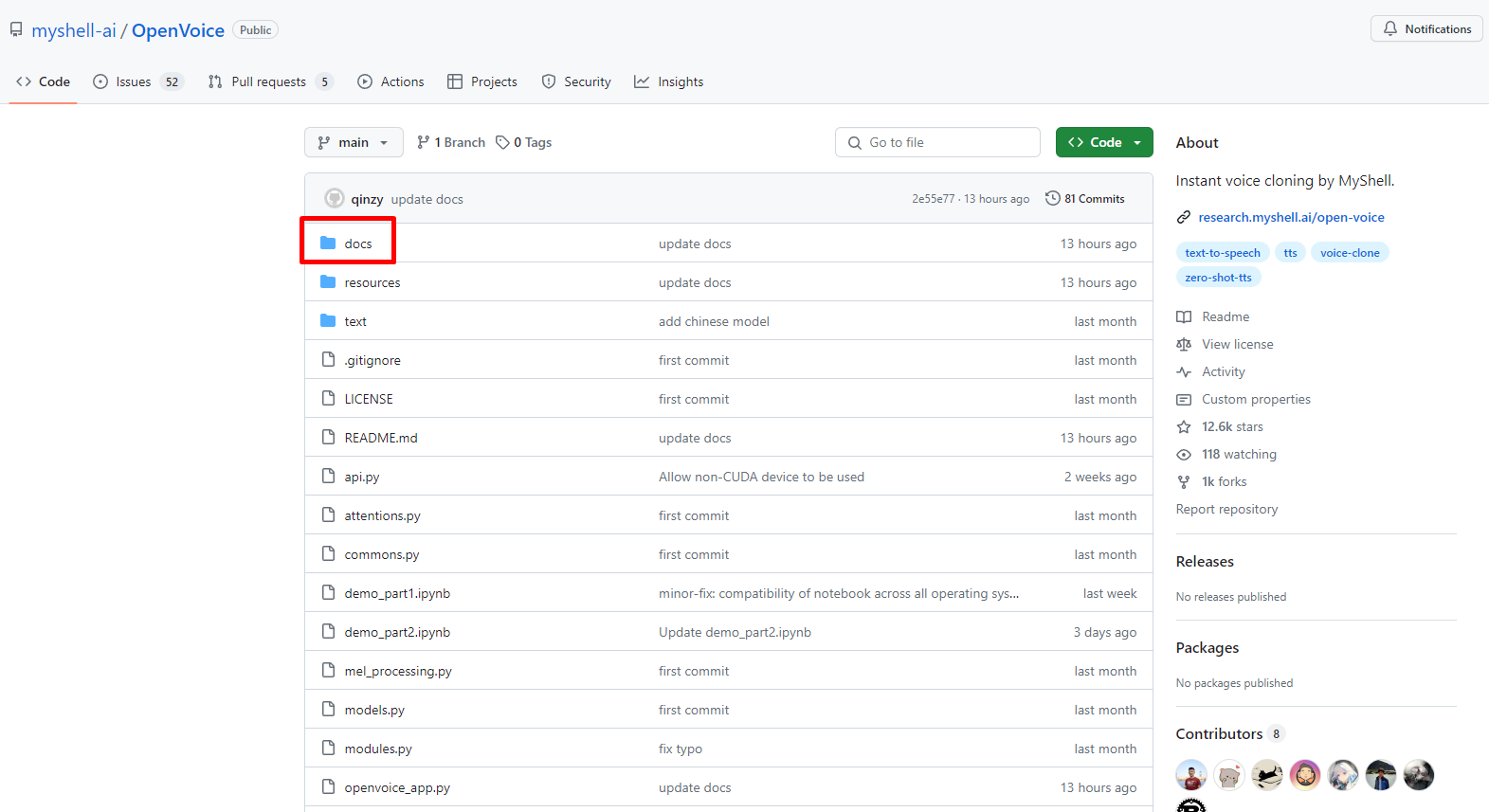
다시 깃허브 화면으로 돌아와서 상단에 위치한 docs폴더를 클릭합니다.
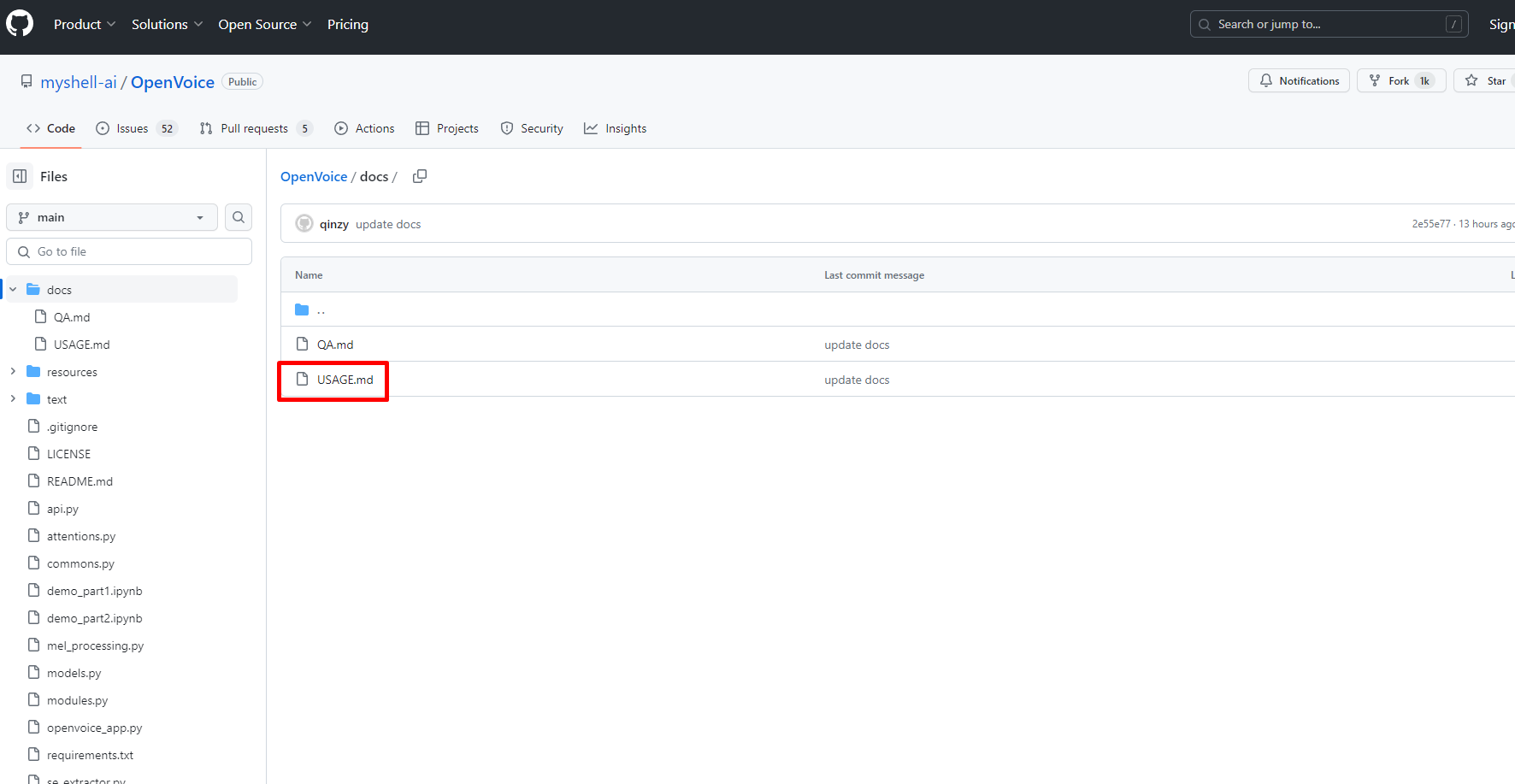
USAGE.md 파일을 클릭합니다.
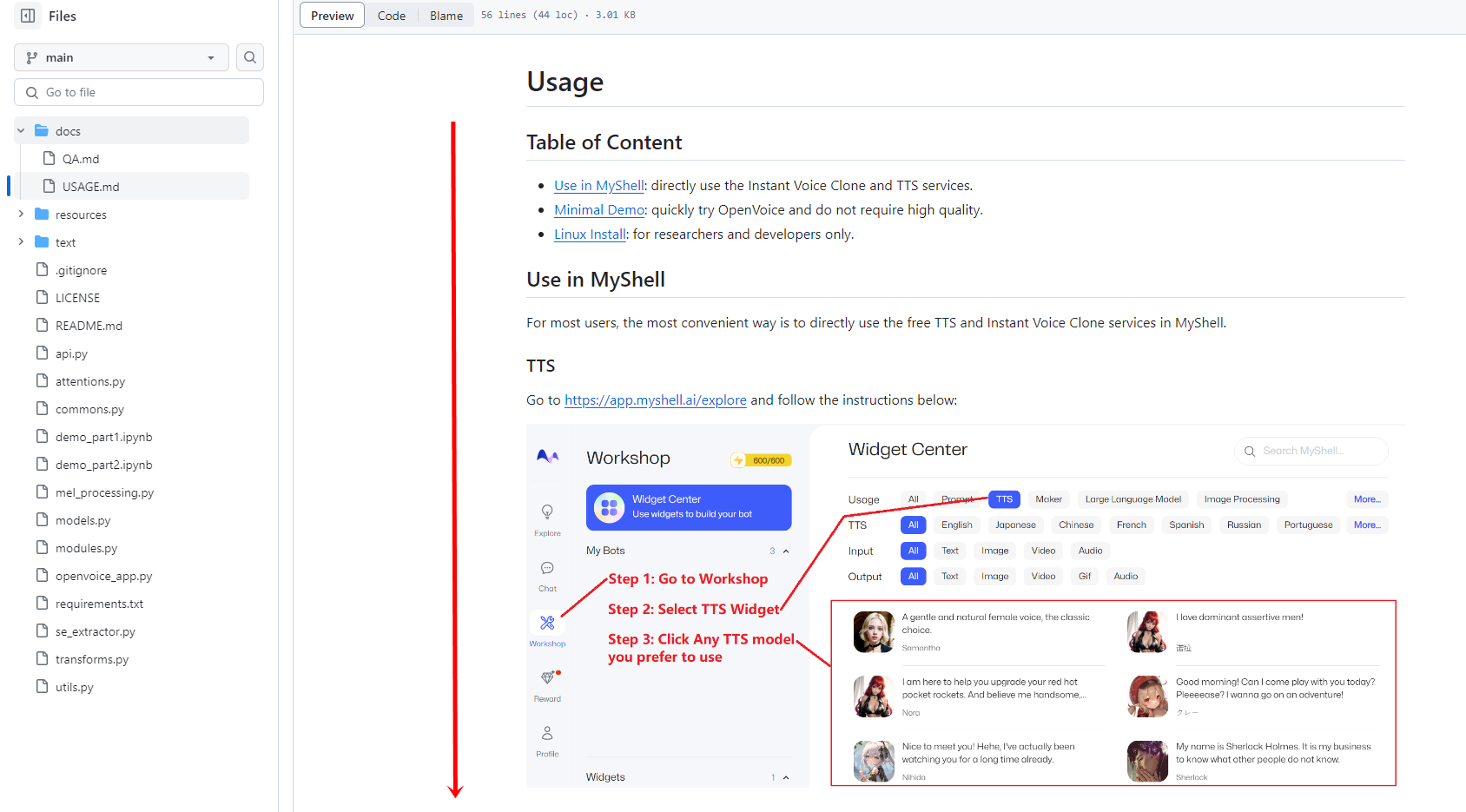
USAGE 파일이 나타나면 아래로 스크롤합니다.
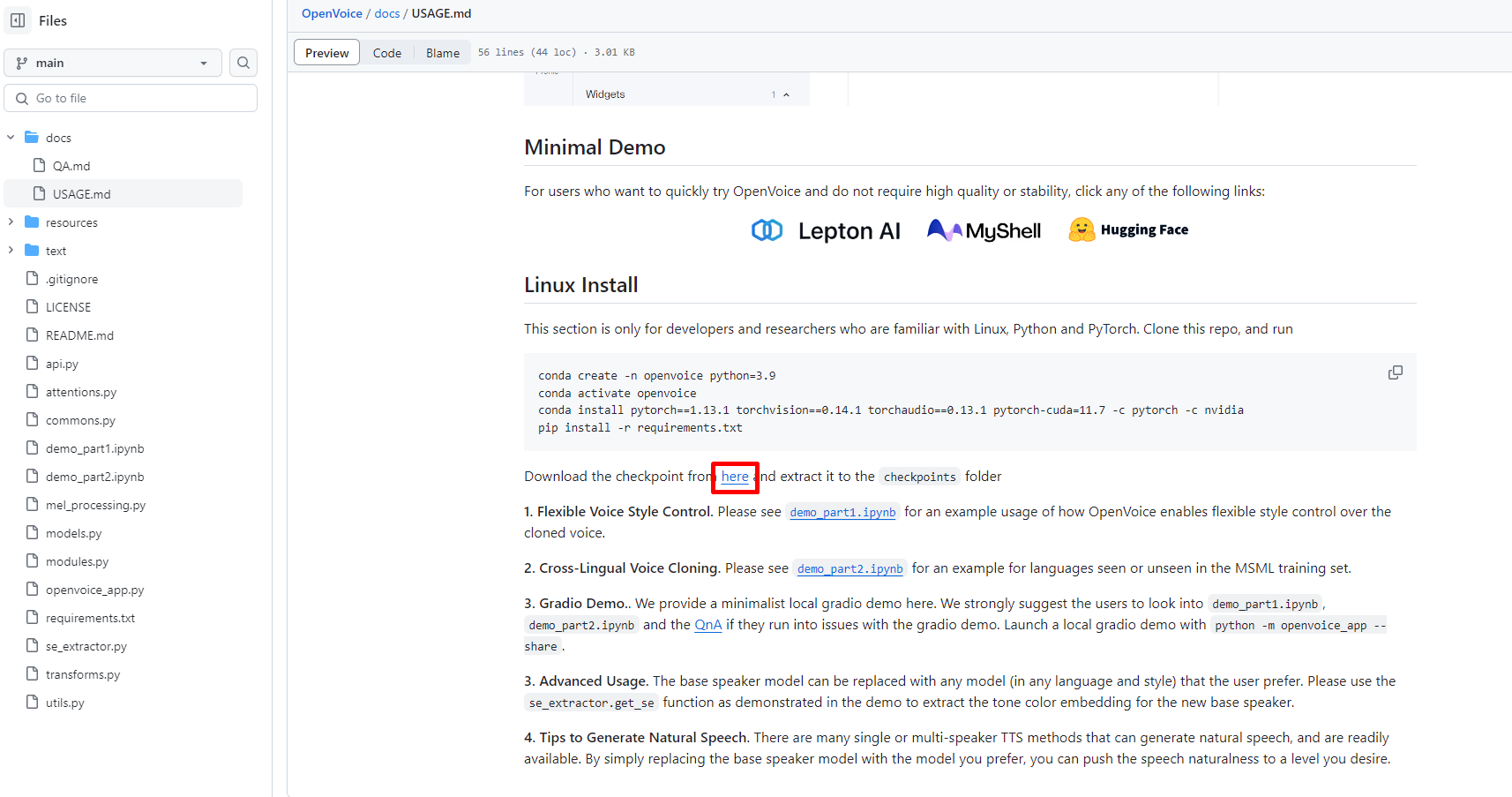
문서 마지막 하단에 위치한 here 하이퍼링크를 클릭하면, 체크포인트 파일이 다운로드됩니다.
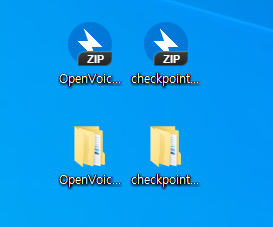
오픈보이스와 체크포인트 압축파일을 모두 다운로드했으면, 압축을 풀어줍니다.
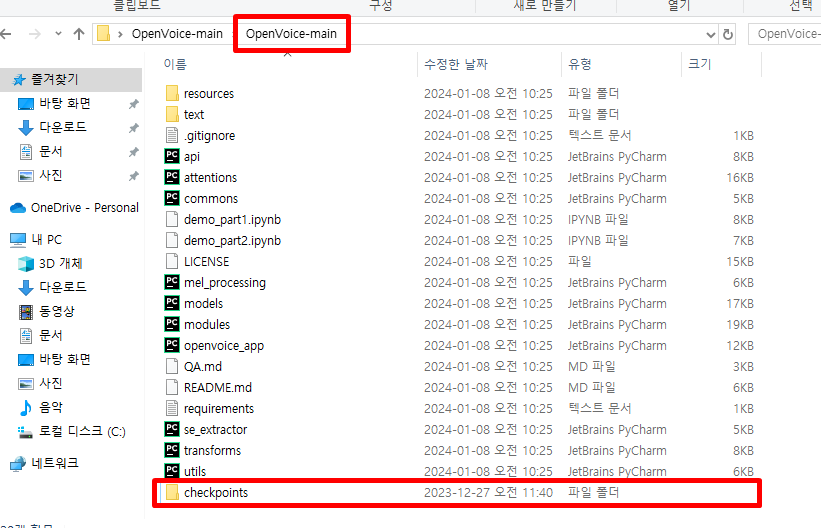
오픈보이스 압축파일을 푼 폴더 안에 체크포인트 파일(checkpoints)을 폴더째로 옮깁니다.
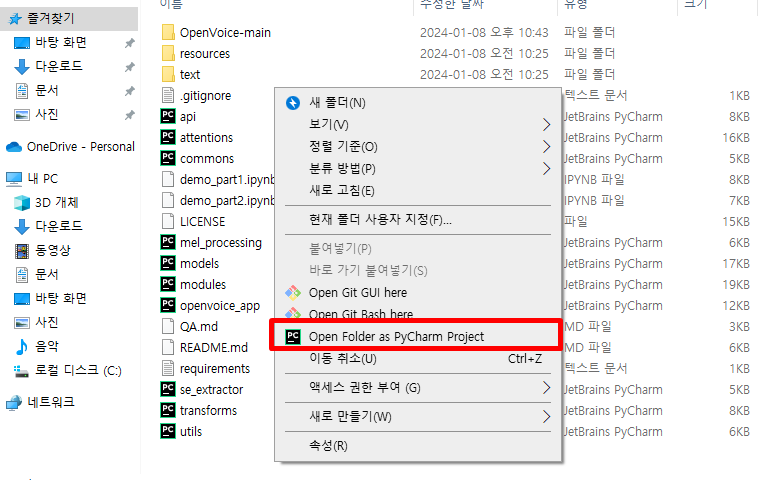
오픈보이스 폴더 빈 공간에 우클릭을 한 뒤, 'Open Folder as Pycharm Project'를 클릭합니다.
파이참이 설치되어있지 않다면, 파이참으로 프로젝트를 여는 기능이 보이지 않습니다.
이전 포스팅을 참고하여 파이참을 우선 설치해야 합니다.
2024.01.16 - [도구 설치 설명서/코딩 도구] - 파이참(PyCharm) 무료 설치방법
파이참(PyCharm) 무료 설치방법
PyCharm Community Edition 설치방법 JetBrain 사에서 제작한 파이참(PyCharm)은 파이썬 환경에서 훨씬 쉽고 간편하게 개발할 수 있도록 다양한 기능을 제공하는 도구입니다. 파이참을 설치하지 않더라도 파
proefforter.tistory.com
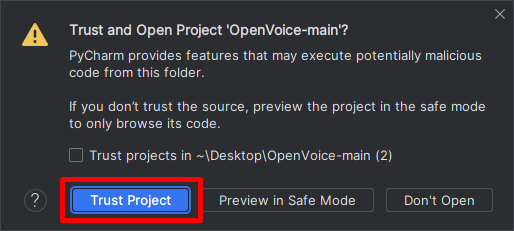
Trust Project를 클릭합니다.
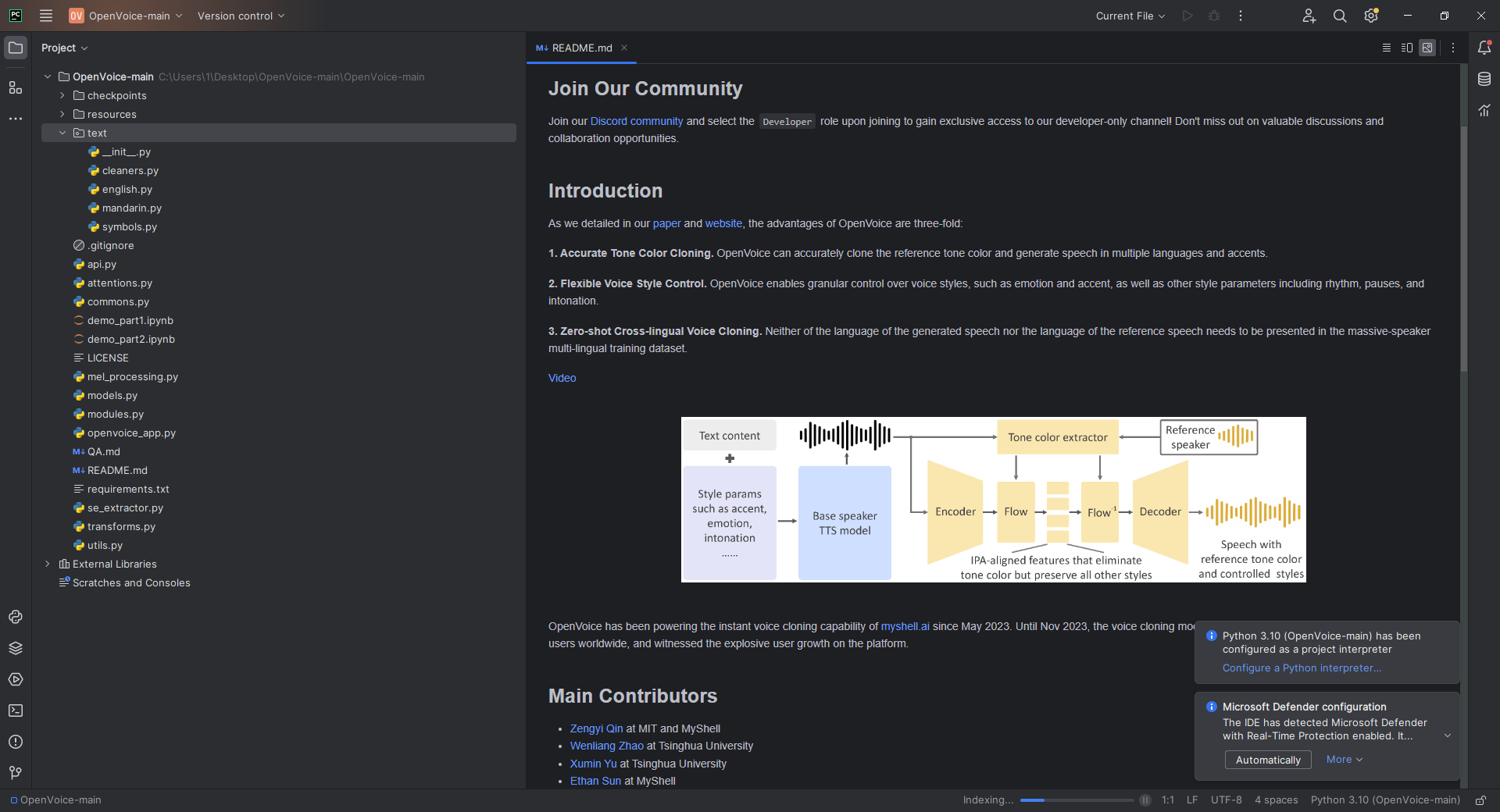
이전의 과정을 올바르게 모두 수행했다면, 사진처럼 파이참 프로젝트가 성공적으로 열립니다.
이제 오픈보이스를 사용하기 위한 가상환경을 구축해야 합니다.
가상환경을 구축하기 위해 아나콘다(Anaconda)를 사용합니다.
아나콘다를 아직 설치하지 않았다면, 이전 포스팅을 참고하여 아나콘다부터 먼저 설치해야 합니다.
2024.01.16 - [도구 설치 설명서/코딩 도구] - 아나콘다(Anaconda) 설치하는 방법
아나콘다(Anaconda) 설치하는 방법
Java, C, C++, Python 등 다양한 언어를 통해 코딩을 경험하면서 라이브러리 혹은 모듈이라는 개념을 접하게 됩니다. 이러한 라이브러리와 관련이 깊은 서비스를 제공하는 것이 바로 아나콘다(Anaconda)
proefforter.tistory.com
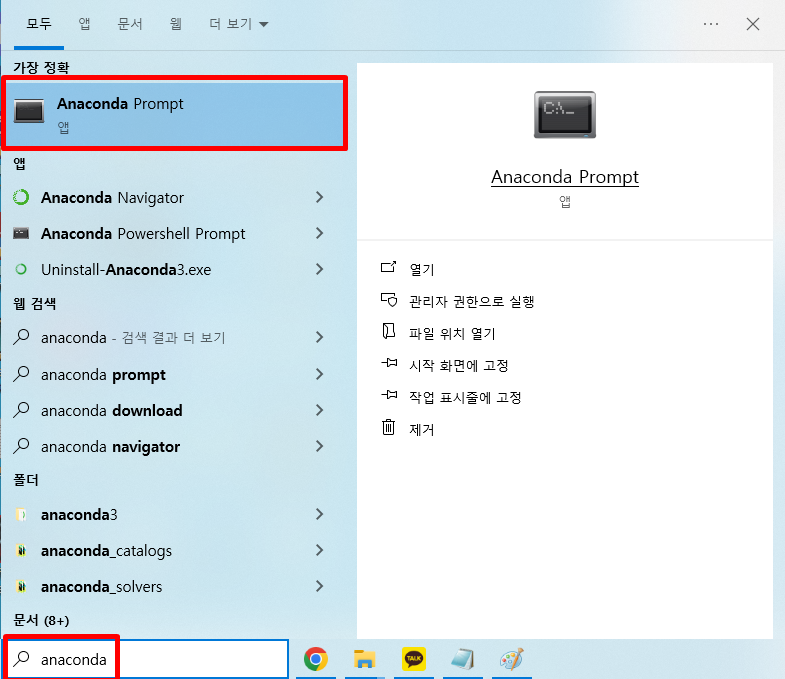
윈도우 화면 좌측하단 검색창에 'anaconda'를 입력하여 아나콘다 프롬프트를 실행합니다.
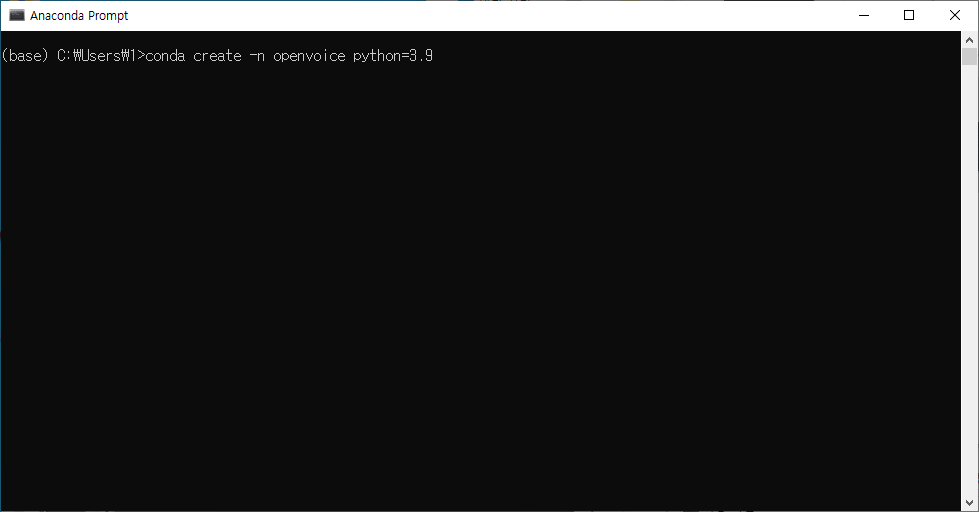
commend : conda create -n openvoice python=3.9
프롬프트에 가상환경 구축 명령어를 입력합니다.
프롬프트에 입력하는 모든 명령어는 메모장으로 저장하여 첨부파일로 업로드하니 참고하여 붙여 넣으면 됩니다.
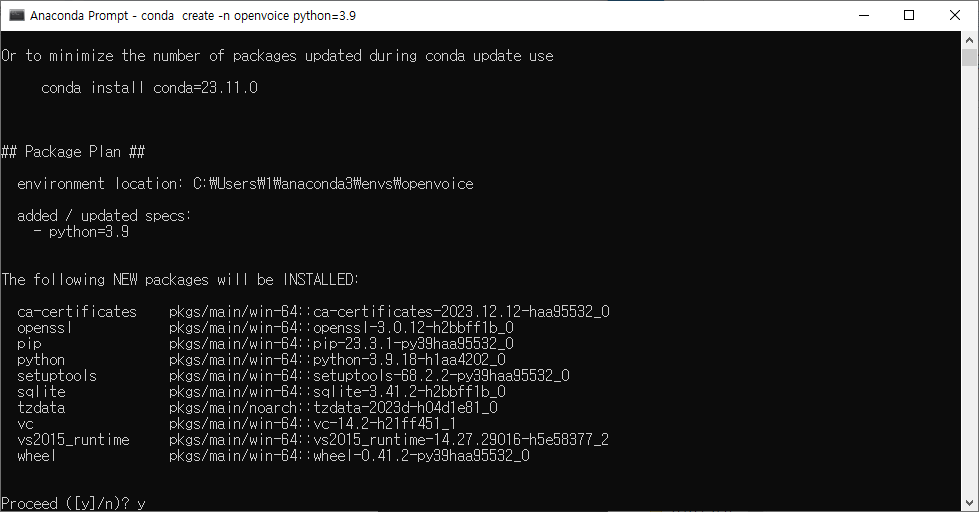
사용자의 설치여부를 확인하는 화면입니다.
y를 입력하고 엔터키를 누릅니다.
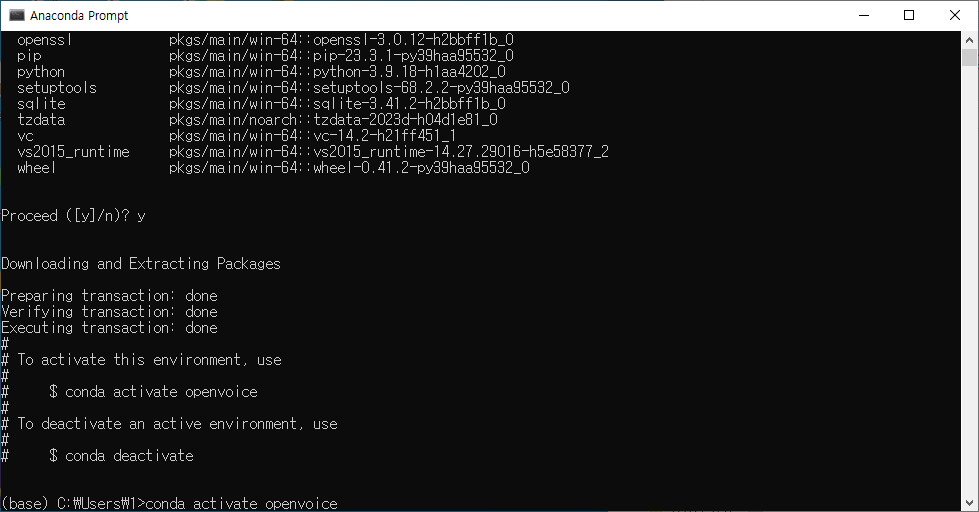
commend : conda activate openvoice
가상환경을 활성화하기 위한 명령어를 입력합니다.
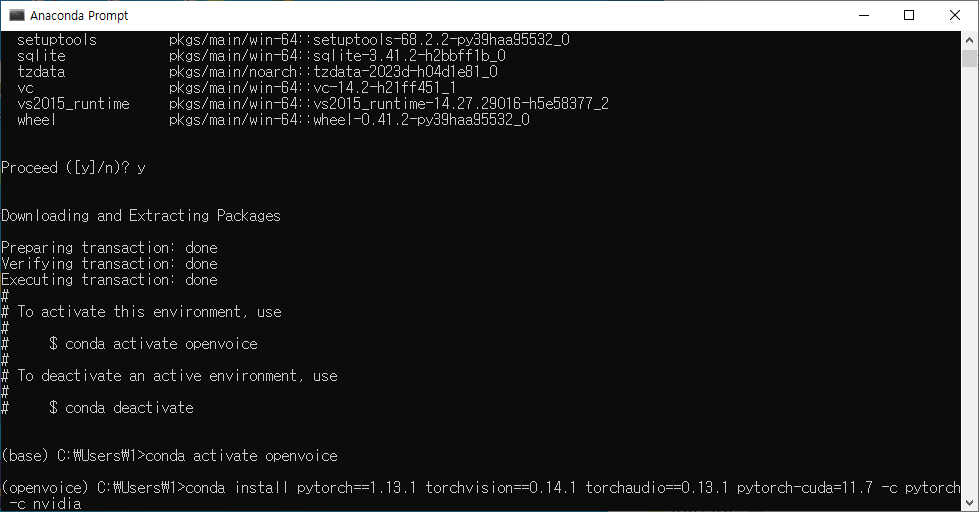
commend : conda install pytorch==1.13.1 torchvision==0.14.1 torchaudio==0.13.1 pytorch-cuda=11.7 -c pytorch -c nvidia
활성화한 가상환경에 요구되는 라이브러리를 적합한 버전으로 설치합니다.
명령어가 매우 긴 편이니, 꼭 첨부한 메모장을 활용하여 명령어를 입력하기 바랍니다.
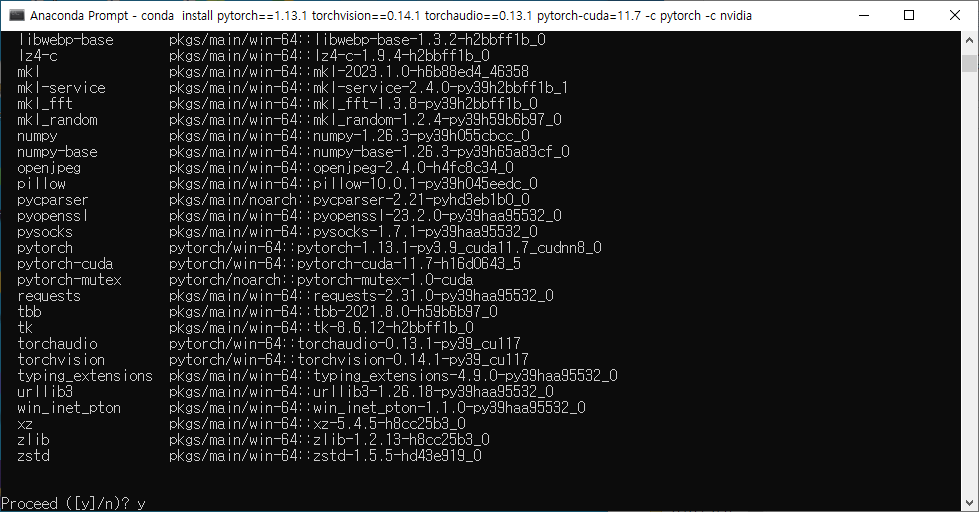
이번에도 동일하게 사용자의 설치 여부를 확인하는 절차입니다.
이전과 동일하게 y를 입력하고 엔터키를 누릅니다.
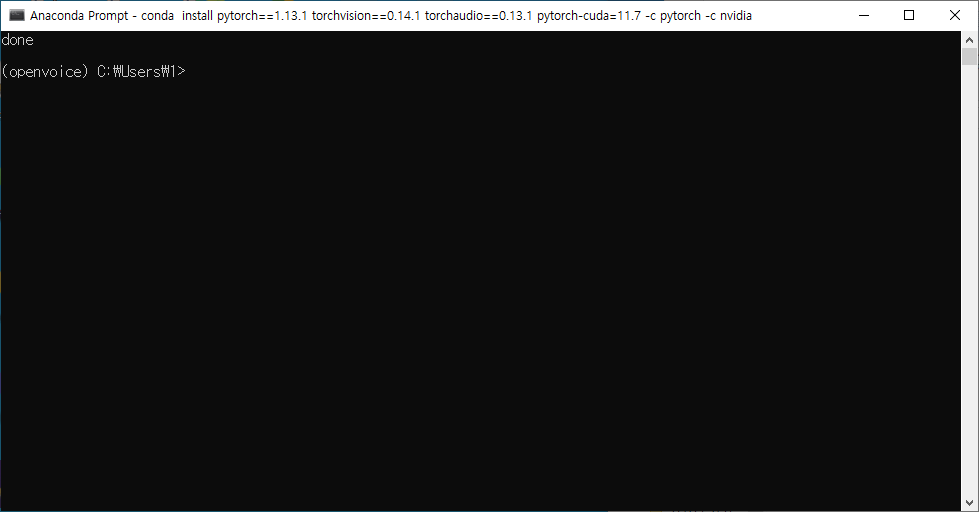
기초 라이브러리는 설치했습니다.
이제 requirements.txt에 기재된 라이브러리를 설치해야 합니다.
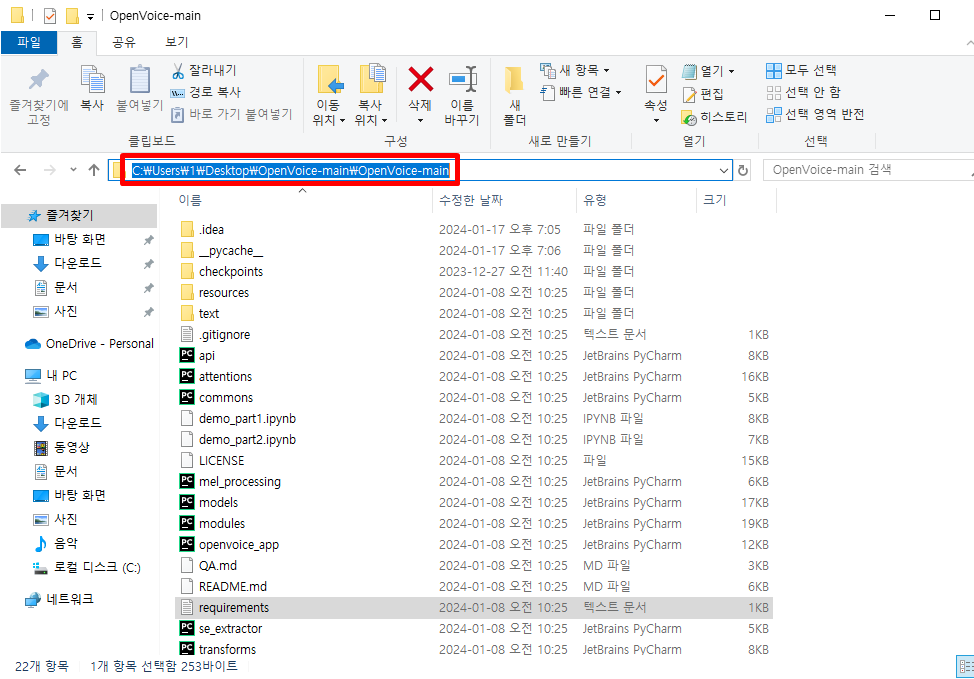
오픈보이스 폴더에 들어갑니다.
상단에 위치한 오픈보이스의 폴더 경로를 모두 복사(Ctrl + C)합니다.
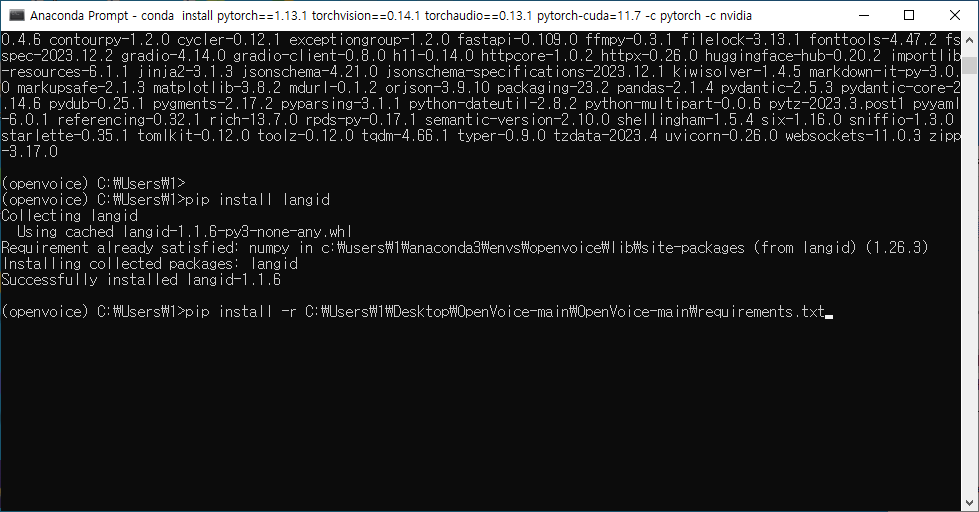
commend : pip install -r [오픈보이스 폴더 경로]\requirements.txt
pip install -r 명령어 뒤에 복사한 오픈보이스 폴더 경로를 붙여 넣어 \requirements.txt를 이어 작성한 후, 엔터를 누릅니다.
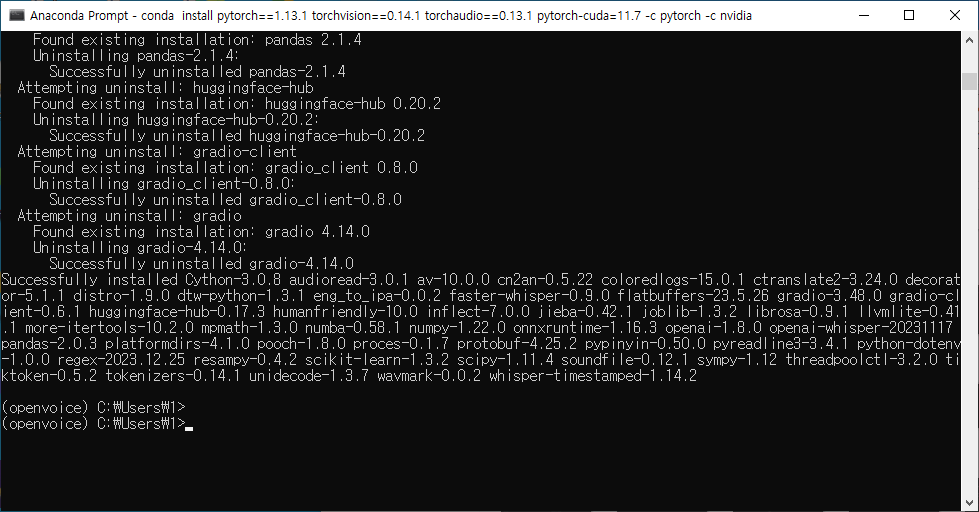
약 1~2분 뒤, 라이브러리가 모두 자동으로 설치완료됩니다.

다시 파이참 화면으로 돌아와서, 우측 상단의 톱니바퀴 모양을 클릭하고 'Settings...'를 클릭합니다.
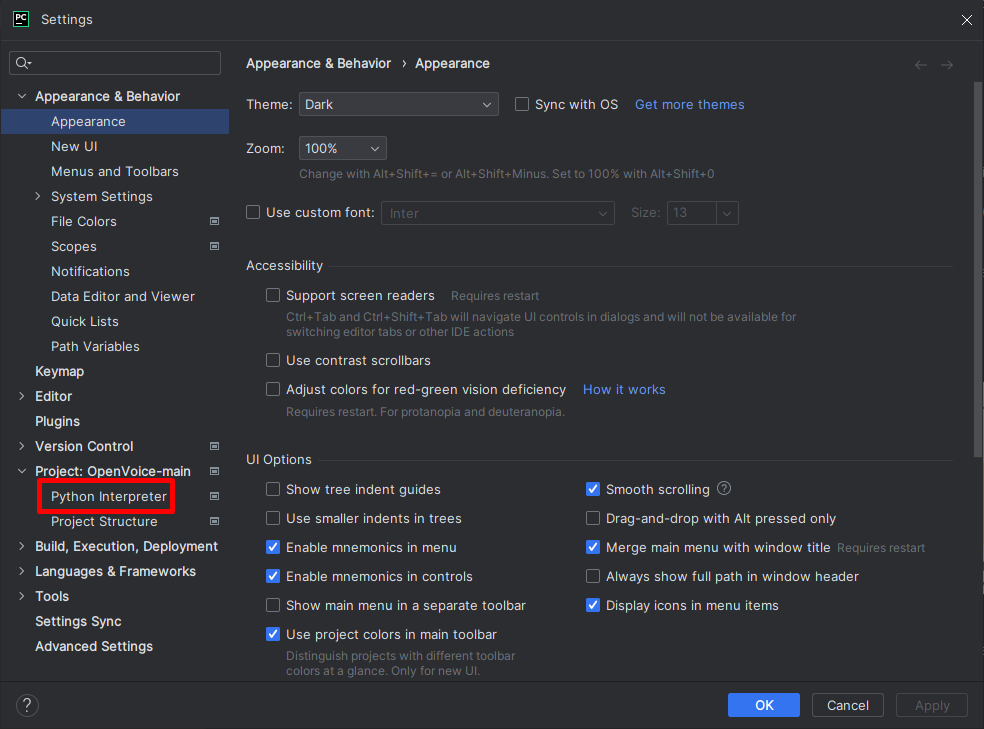
세팅화면에서 좌측의 'Project: OpenVoice-main'의 하위 항목인 'Python Interpreter'를 클릭합니다.
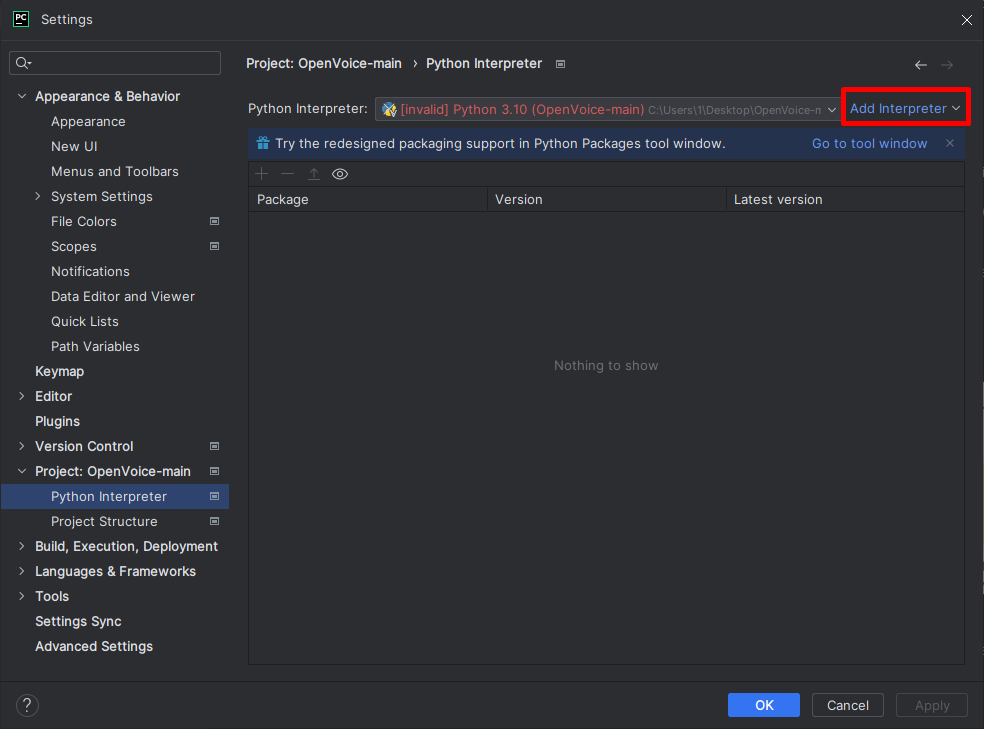
우측 상단의 Add Interpreter를 클릭한 뒤,
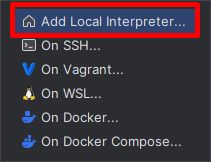
Add Local Interpreter를 클릭합니다.
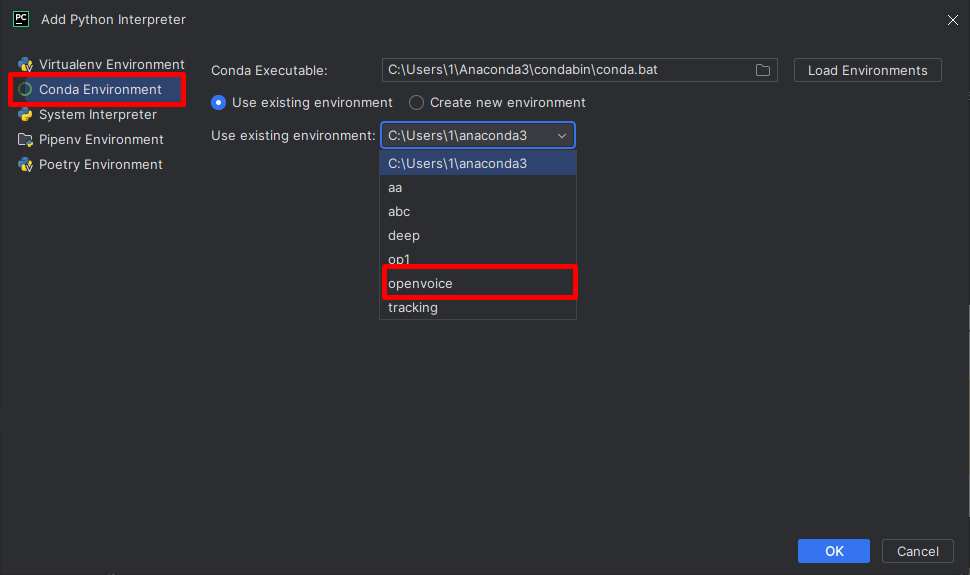
아나콘다에서 생성한 가상환경을 적용하기 위해 좌측 Conda Environment를 클릭합니다.
그다음, Use existing environment의 드롭박스 메뉴 중 'openvoice'를 선택합니다.
만약 openvoice가 보이지 않는다면, 우측 상단 'Load Environments' 버튼을 눌러 새로고침을 시도해야 합니다.
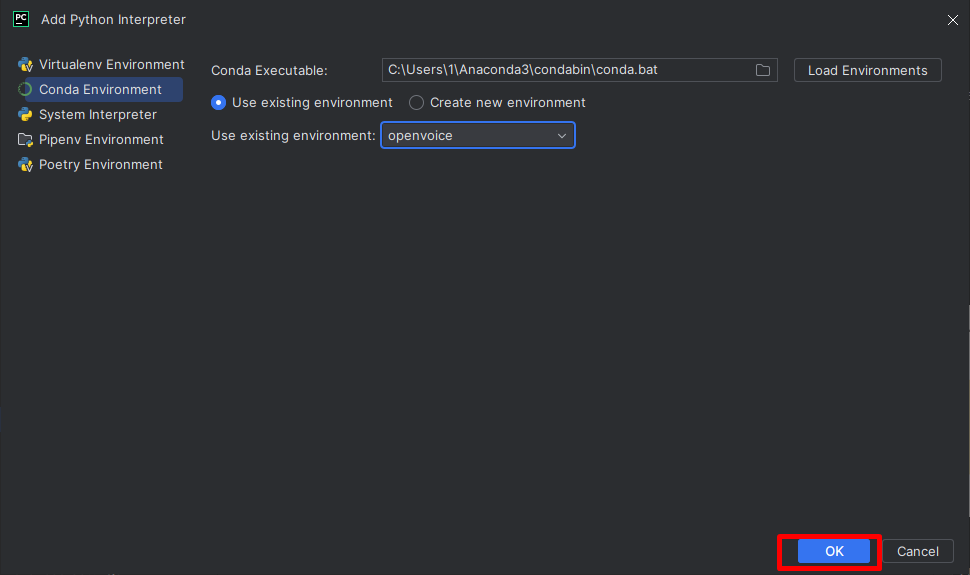
가상환경을 선택했으면 OK버튼을 클릭합니다.
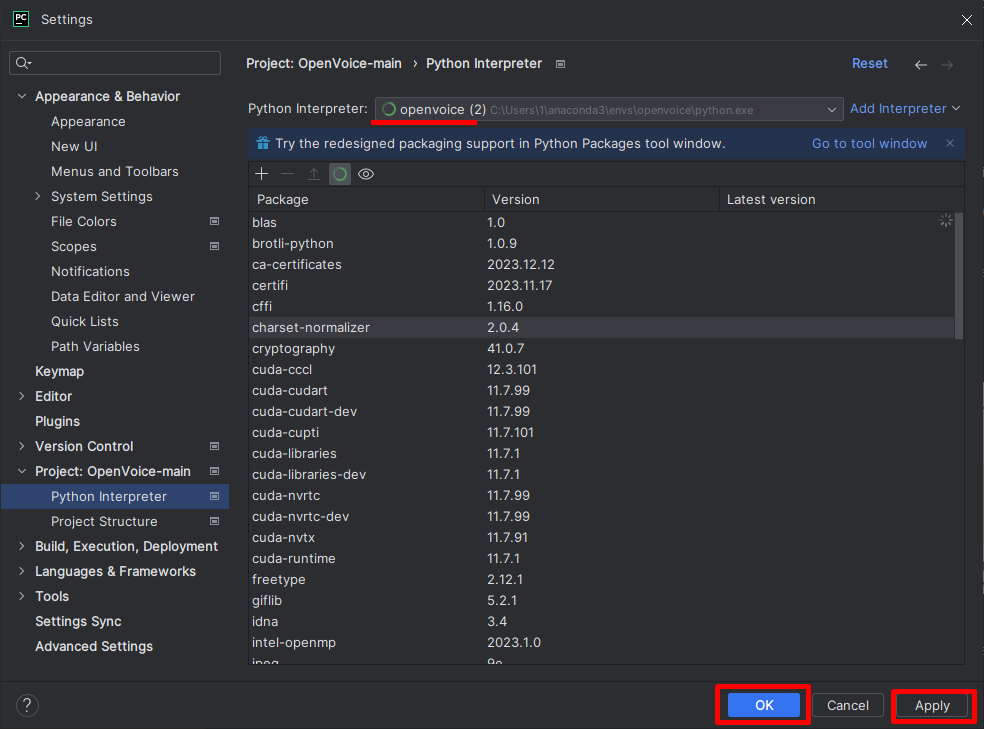
상단에 openvoice가 정상적으로 나타나는지 확인합니다.
변경사항을 적용하는 Apply 버튼을 눌러 적용하고 OK 버튼을 누릅니다.
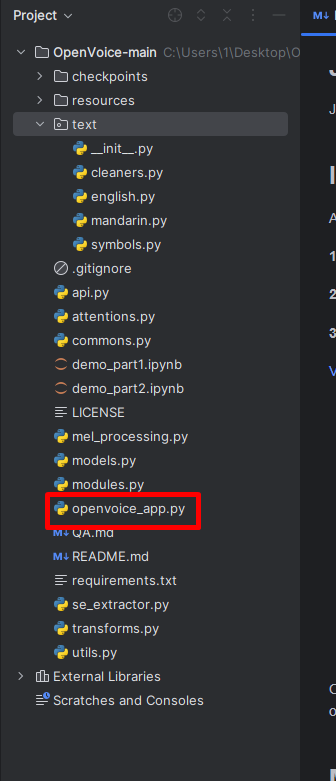
프로젝트 내 파이썬 코드가 나열된 좌측화면에서 'openvoice_app.py'를 찾아 더블클릭합니다.
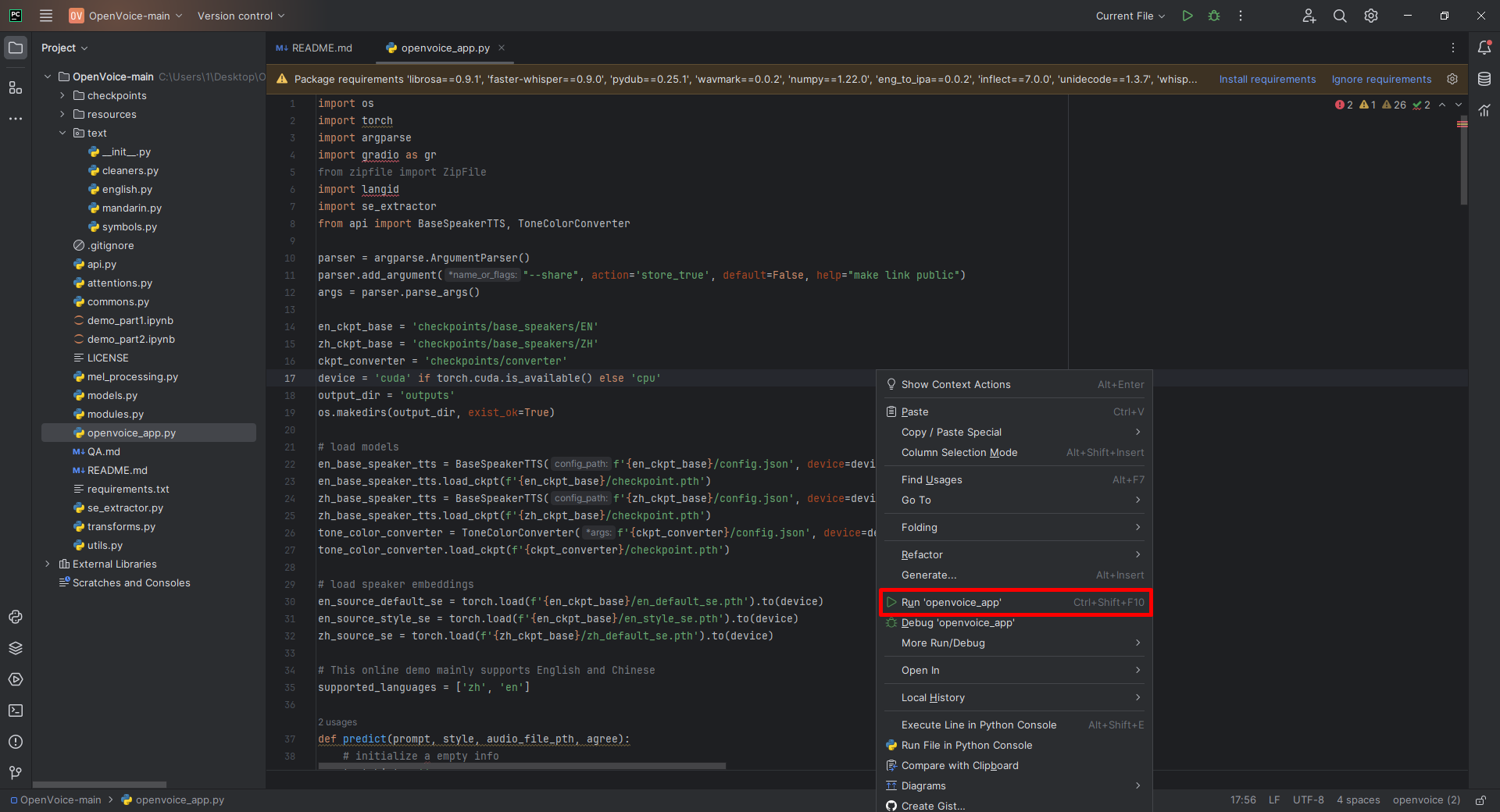
오픈보이스를 실행하기 위한 환경설정은 모두 끝났습니다.
마지막으로 오픈보이스를 컴파일하여 실행하기 위해, 코드의 빈 공간을 우클릭하여 'Run openvoice_app'을 클릭합니다.
단축키 Ctrl + Shift + F10을 누르면, 간편하게 컴파일할 수 있습니다.
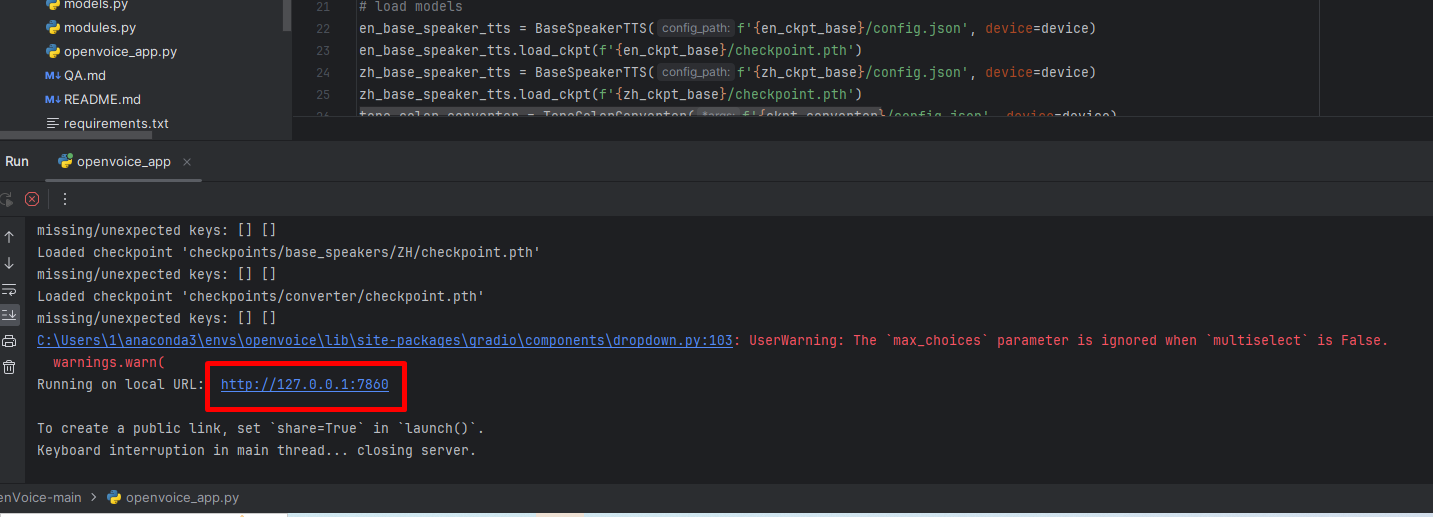
30초 정도의 컴파일을 마치면, 하단 콘솔창에 URL이 출력됩니다.
해당 URL을 클릭합니다.
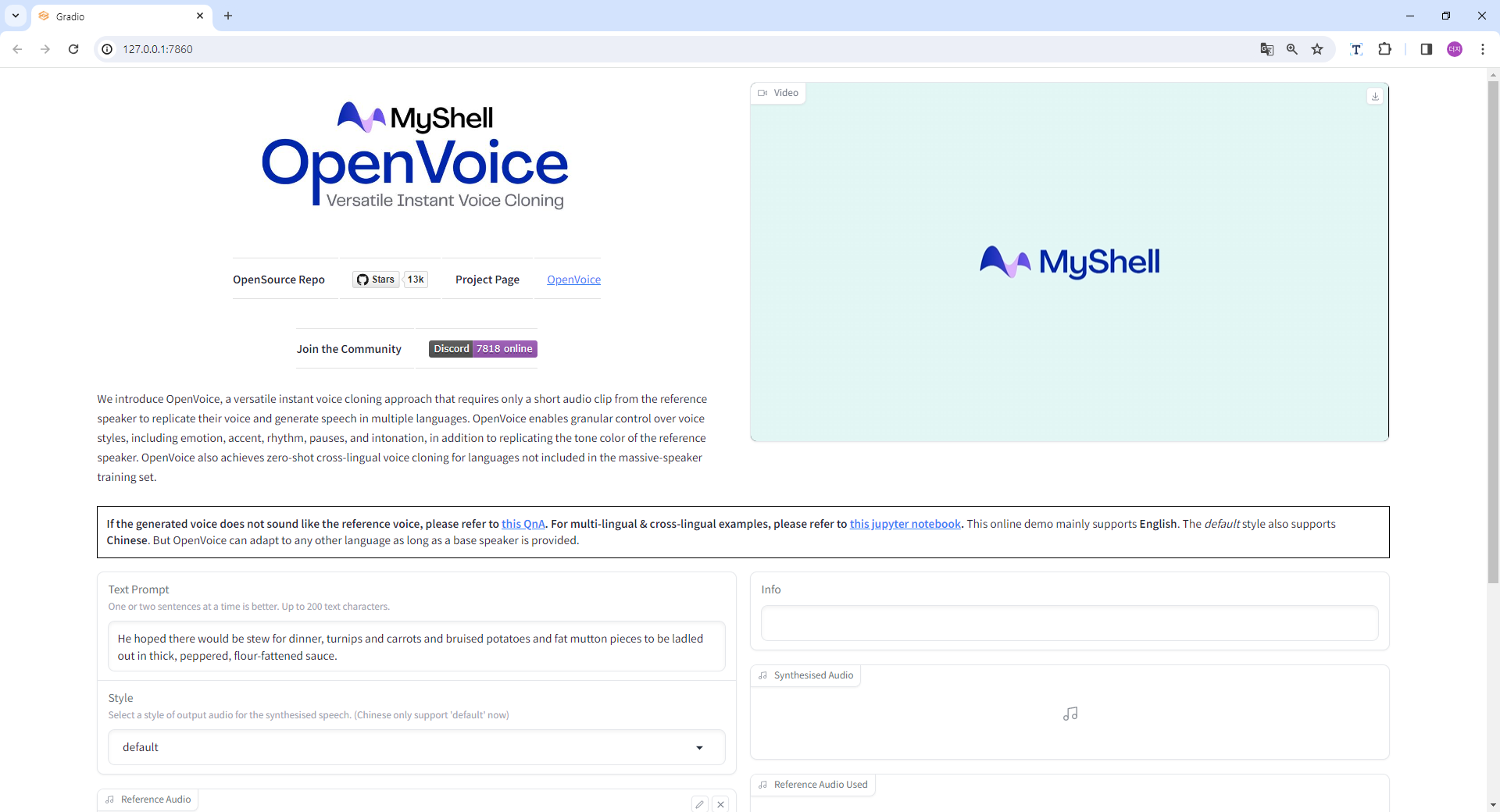
오픈보이스가 성공적으로 실행된 것을 확인할 수 있습니다.
궁금한 사항이나 질문, 피드백 등 의견을 댓글로 남겨주시면 답변드리겠습니다.
감사합니다.
'플랫폼&기술 리뷰 > 인공지능' 카테고리의 다른 글
| 프롬프트 서치, 텍스트로 원하는 동영상 만들기 (0) | 2024.01.31 |
|---|---|
| 프롬프트 서치, 이미지 기반 그림 그리기 (i2i) (0) | 2024.01.30 |
| 애니/실사 인물 사진을 그려주는 AI 사이트, Ptsearch (0) | 2024.01.28 |
| 원하는 그림을 그려주는 AI, Playground 리뷰 (0) | 2024.01.21 |
| 음성복제 AI, 오픈보이스(OpenVoice) 사용법 (1) | 2024.01.20 |