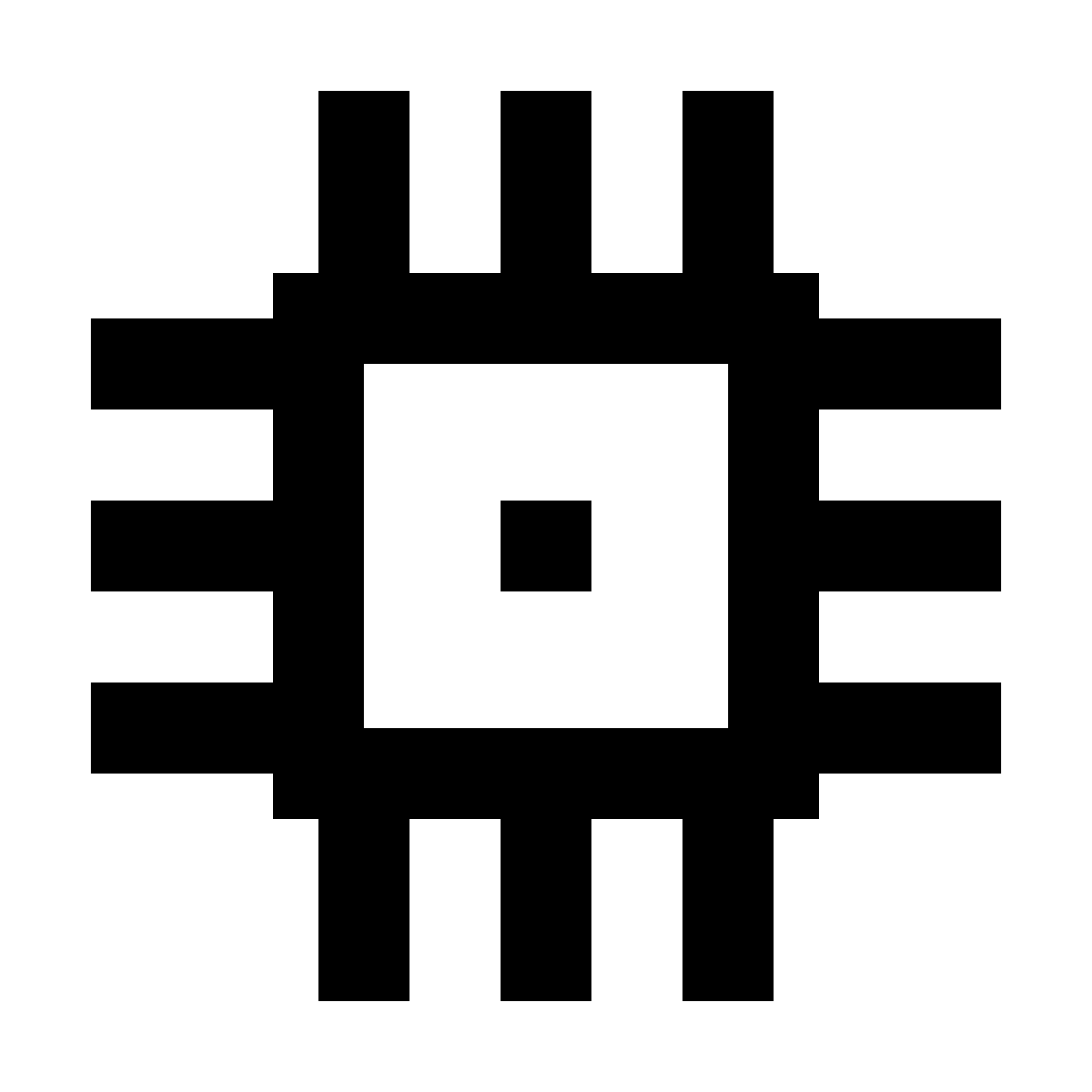PyCharm Community Edition 설치방법
JetBrain 사에서 제작한 파이참(PyCharm)은 파이썬 환경에서 훨씬 쉽고 간편하게 개발할 수 있도록 다양한 기능을 제공하는 도구입니다. 파이참을 설치하지 않더라도 파이썬 개발이 가능하지만, 편리한 기능이 제공되는 환경에서 개발하는 것이 더 효율적이고 개발의 수고를 덜 수 있습니다.
또한 파이참은 누구나 무료로 사용할 수 있는 Community Edition 버전으로도 제공되기 때문에, 파이썬 개발환경을 갖추고자 한다면 설치가 권고되는 프로그램 중 하나입니다.
이러한 파이참을 설치하는 방법과 예제코드을 컴파일하는 과정까지를 포스팅하겠습니다.
1. 파이참 설치

JetBrain 파이참 제품 링크에 접속하면 위 사진과 같은 웹페이지로 연결됩니다.
PyCharm 다운로드: JetBrains가 만든 전문 개발자용 Python IDE
www.jetbrains.com

이동한 사이트에서 아래방향으로 마우스 스크롤을 내리면 검은색 배경화면이 나타나며 Community Edition 설치파일을 다운로드 받을 수 있는 페이지가 보입니다.
빨간색 네모박스로 표시된 다운로드 버튼을 클릭합니다.

설치파일의 다운로드가 완료되면 다운로드 폴더로 이동하여 설치파일을 더블클릭합니다.

설치파일을 실행하면 사진과 같은 창이 나타납니다.
우측 하단의 Next 버튼을 클릭합니다.

파이참의 설치경로와 필요용량을 나타내는 창입니다. 특별한 경우가 아니라면 설치경로는 별도로 수정하지 않습니다.
파이참을 설치하기 위한 최소 용량은 1.6GB입니다. 저장공간이 부족하다면 설치가 안되니, 저장공간을 미리 확보 해두어야합니다.
다음 과정으로 넘어가기 위해 Next 버튼을 클릭합니다.
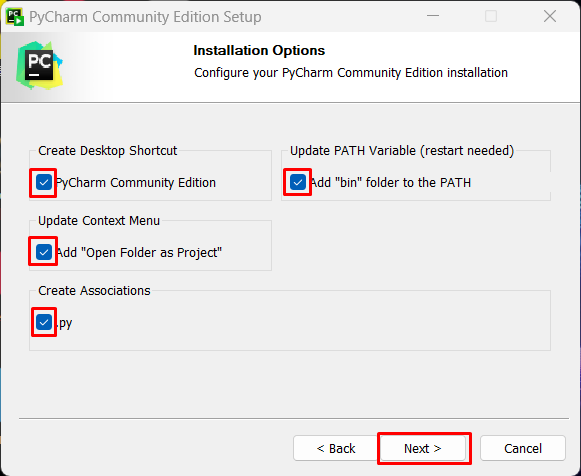
설치옵션을 설정하는 화면입니다. 각각의 옵션은 아래와 같은 기능을 의미합니다.
| PyCharm Community Edition | 바탕화면에 바로가기 아이콘을 생성 |
| Add "Open Folder as Project" | 임의의 폴더를 프로젝트로 열기 기능 추가 |
| .py | 파이썬 py확장자 파일에 접근 기능 추가 |
| Add "bin" folder to the PATH | 명령 프롬포트에서 Pycharm에 접근할 수 있는 기능 추가 |
모든 옵션의 기능이 유용하게 사용되니 모두 체크하고 Next 버튼을 클릭합니다.

우측 하단의 Install 버튼을 클릭합니다.
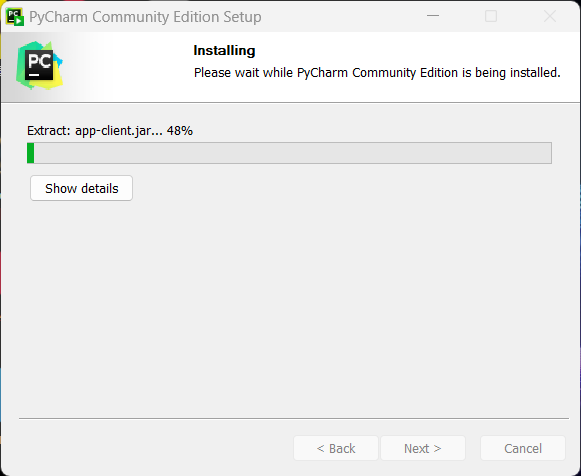
파이참의 설치가 진행됩니다. 약 1~2분 정도의 시간이 소요됩니다.

잠시 기다리시면 설치가 모두 완료됩니다.
Reboot now를 체크하고 Finish 버튼을 클릭하면, 컴퓨터가 재시작되며 파이참의 옵션들이 적용됩니다.
지금이 아닌 나중에 재시작을 할 경우 , I want to manually reboot later를 선택하고 Finish 버튼을 클릭하면 됩니다.
2. 파이참 실행 및 프로젝트 생성

설치작업이 끝나면 바탕화면에 파이참 바로가기 아이콘이 생성됩니다.
파이참 바로가기 아이콘을 더블클릭합니다.
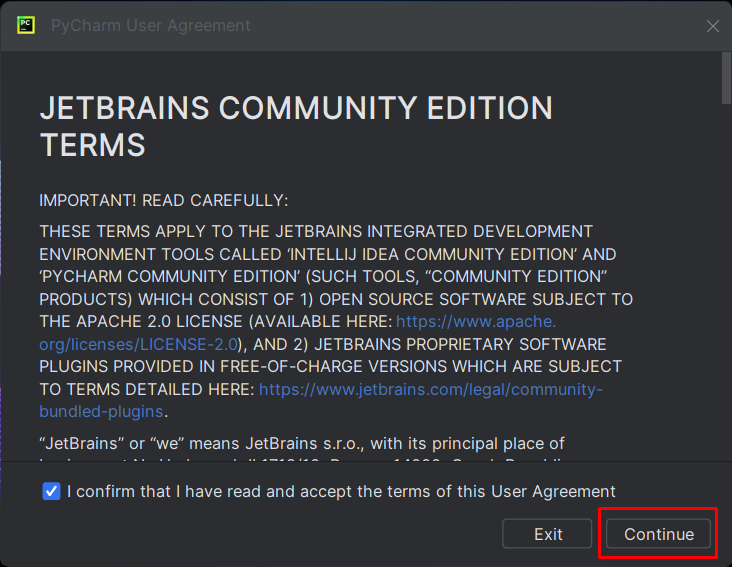
파이참을 처음 실행하게 되면 프로그램 약관을 설명하는 화면이 나타납니다.
약관을 확인한 뒤, 체크박스를 클릭하고 우측 하단 Continue 버튼을 클릭합니다.

파이참의 초기화면입니다. 파이참의 개발환경을 사용하려면 우선 파이썬 프로젝트가 필요합니다.
프로젝트란 쉽게 말하자면, 하나 또는 다수의 파이썬 코드와 리소스(이미지, 동영상, 텍스트 등)으로 구성된 프로그램의 단위입니다.
새로운 프로젝트를 생성해야 하므로 화면 중앙부에 위치한 New Project를 클릭합니다.
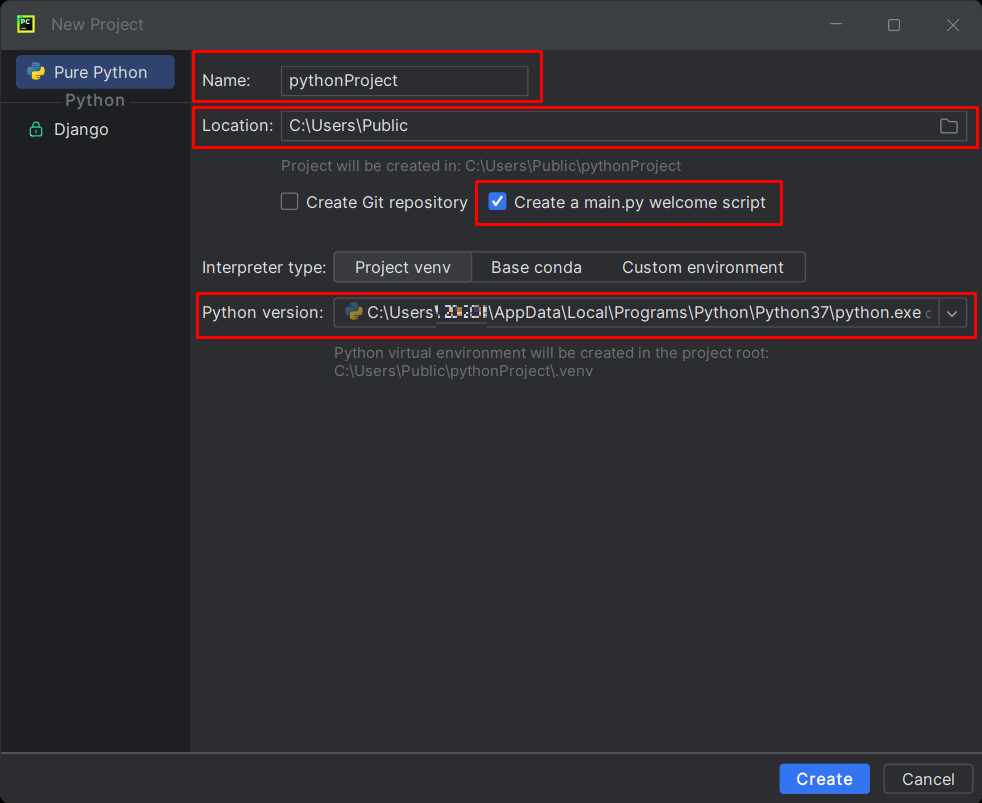
새로 생성하는 프로젝트에 대한 기본 설정값을 세팅하는 화면입니다.
| Name | 생성하는 프로젝트의 이름을 설정합니다. |
| Location | 프로젝트의 경로를 설정합니다. |
| Create Git Repository | 연결된 깃허브의 리포지토리를 생성합니다. |
| Create a main.py welcome script | 프로젝트에 예제코드를 삽입합니다. |
| Python Version | 프로젝트에 사용되는 파이썬 버전을 설정합니다. |
프로젝트의 이름은 사용자가 원하는 문장으로 기입하면 됩니다. 저는 기본설정값은 pythonProject로 진행하겠습니다.
프로젝트의 경로는 기본값으로 설정해도 되지만, 선호하거나 접근이 용이한 경로로 재설정하는 것을 권장합니다.
예제코드 생성의 경우, 처음 파이썬을 접하는 분이라면 체크하는 것을 권장합니다.

파이썬 버전의 경우, 설치되는 파이썬 버전의 특징을 고려하여 선택해야합니다.
하지만, 단순히 파이썬을 학습하고 공부하는 용도라면 제공되는 아무 버전이나 선택하고 설치하셔도 문제없습니다.
3. 예제코드 컴파일

프로젝트에 대한 설정을 마치면, 파이썬 코드를 보실 수 있습니다.
프로젝트 설정에서 예제코드 생성을 클릭했을 경우 화면과 같은 예제코드가 나타납니다.
예제코드를 실행(컴파일)하려면 우측 상단의 세모버튼을 클릭하거나, 단축키 Shift + F10 을 누르면 컴파일이 진행됩니다.
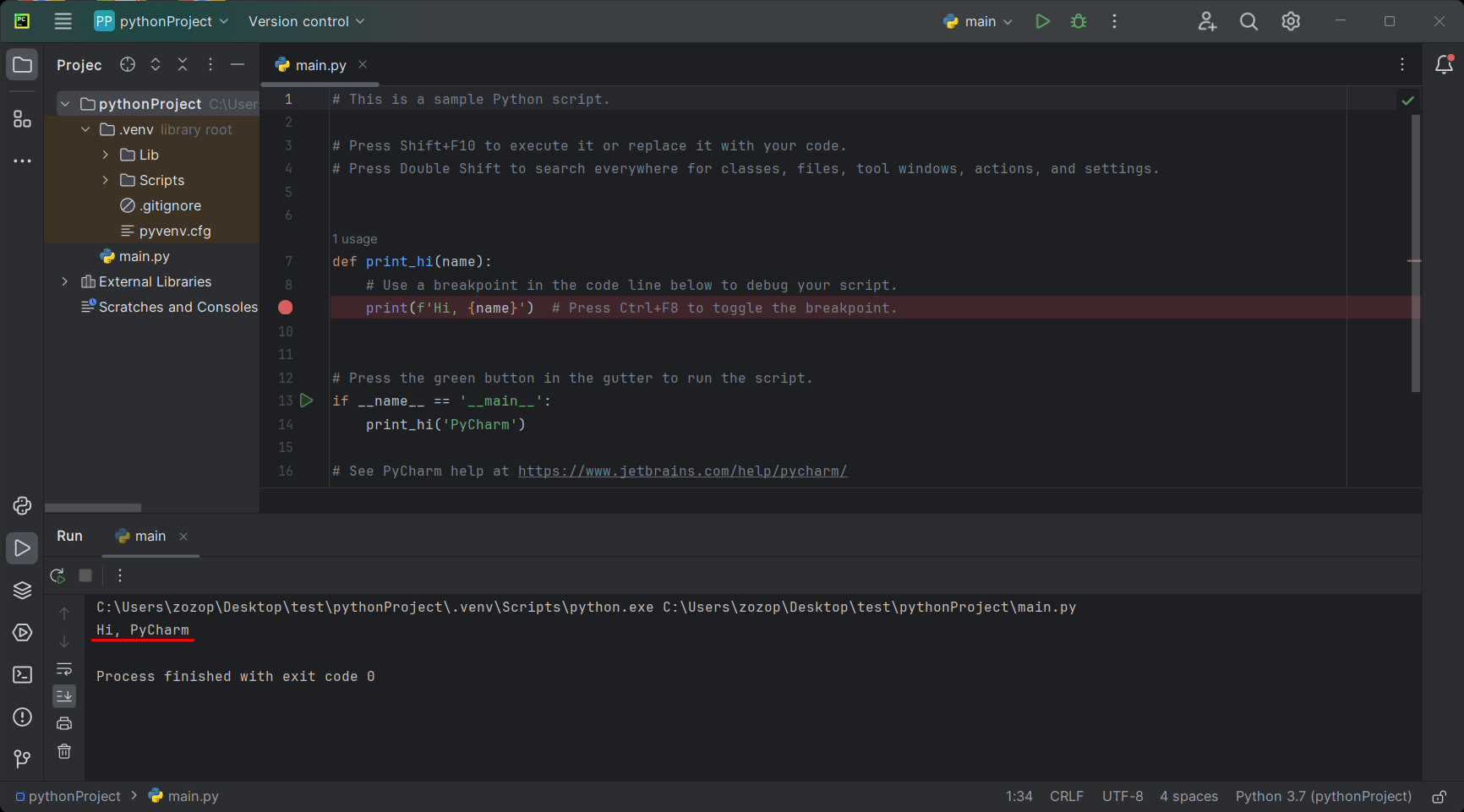
컴파일이 완료되면 하단에 위치한 콘솔창에 "Hi, PyCharm" 문구가 출력되는 것을 확인할 수 있습니다.
궁금한 사항이나 질문,피드백 등 의견을 댓글로 남겨주시면 답변드리겠습니다.
감사합니다.
'유틸리티 설치 > 코딩 도구' 카테고리의 다른 글
| 인텔리제이(Intelli J) 무료버전 다운로드 (2) | 2024.02.07 |
|---|---|
| 윈도우10 환경에서 Git 설치하는 방법 (0) | 2024.01.17 |
| 아나콘다(Anaconda) 설치하는 방법 (0) | 2024.01.16 |